|
|
المشاركة رقم: 11 |
|
|
كاتب الموضوع :
shady
المنتدى :
نافذة تعلم الفوتوشوب
Arrowheads  سنشرح الامر Arrowheads الموجود فى خيارات الاداه ال Line Tool  الامر المحدد باللون الاحمر ,,  من المعروف أن اداه Line Tool تستخدم لعمل خط سواء بالطول أو بالعرض  طيب ماذا لو أردت أن تضيف سهم لهذا الخط سواء من جهه واحده أو من الجهتين ؟ فم باختيار أداه ال Line Tool ومن خيارات الاده اضغط على هذا المثلث الصغير المحدد باللون الاحمر ,,  بعد الضغط على هذا المثلث ستظهر لك هذه القائمه : -  قم بتفعيل الامر Start أو End لعمل سهم فى الخط من جهه واحده :-  طيب ماذا لو أردنا أن نجعل السهم فى بدايه ونهايه الخط ؟ الاجابه : - نقوم بتفعيل الامرين Start و End  من ذلك نستنج أننا اذا أردنا عمل خط ذات أسهم فعلينا بالامر [ Arrowheads ] كما شاهدنا . |

|

|
|
|
المشاركة رقم: 12 |
|
|
كاتب الموضوع :
shady
المنتدى :
نافذة تعلم الفوتوشوب
Sides  سنشرح الامر Sides الموجود فى خيارات ال  Polygon Tool Polygon Tool الامر المحدد باللون الاحمر ,,  الامر Sides يستخدم فى تحديد عدد اضلاع المضلع المراد عمــله وهى مدرجه من 3 اضلاع [ المثلث] وتنتهى حتى 100 ضلـع , مثلا المثلث يتكون من 3 أعضاء لذلك قمت بوضع القيمه 3 فى Sides   أظن الدرس واضح ان شاء الله طيب أطبق معاكوا تانى قمت بوضع القيمه 5 فى Sides أظن الدرس واضح ان شاء الله طيب أطبق معاكوا تانى قمت بوضع القيمه 5 فى Sides نلاحظ أنه تم رسم مخمس ماذا نستنتج من ذلك ؟ ستنتج من ذلك انه عند رسم أى مضلع نختار اداه ال[ Polygon Tool ] ونحدد عدد الاضلاع من الخيار Sides , |

|

|
|
|
المشاركة رقم: 13 |
|
|
كاتب الموضوع :
shady
المنتدى :
نافذة تعلم الفوتوشوب
UnderLine  سنشرح الامر UnderLine الموجود فى قائمه Character الامر المحدد باللون الاحمر ,,  قم باختيار اداه الكتابه  اكتب أى كلمه بأى مقاس وبأى لون تريد انا مثلا كتبت EGYPT اكتب أى كلمه بأى مقاس وبأى لون تريد انا مثلا كتبت EGYPT قم بتحديد الكلمه التى كتبتها واذهب الى قائمه Character واضغط على السهم الصغير المحدد باللون الاحمر ,,  من لا يستطيع الذهاب الى قائمه Character ما عليه الا الذهاب الى Window > Character بعد الضغط على هذا السهم ستظهر قائمه اختر منها الامر UnderLine  لاحظ النتيجــه :-  . من ذلك نستنج أننا اذا أردنا كتابه كلمه معينه تحتها خط قم باستخدام هذا الامر [ UnderLine ] . |

|

|
|
|
المشاركة رقم: 14 |
|
|
كاتب الموضوع :
shady
المنتدى :
نافذة تعلم الفوتوشوب
Paint Bucket Tool Gradient Tool   اختصار هذه الادوات على ال KeyBoard هو حرف G اولا : - Paint Bucket Tool تستخدم هذه الاداه للتعبئه اللونيه ولكن بلون واحد فقط كمـا يمكنك أيـضـا الـتـعبئه عن طريق ما يسمى بالباترنـ عند اختيار هذه الاداه يظهر أمرين وهما : - Foreground , Pattern  الامر الاول وهو : Foreground يستخدم هذا الامر فى التعبئه اللونيه ولكن بلون واحد وهذا اللون نختاره من هنـا  اللون الاسود هذا يسمى Foreground Color عند الضغط على اللون الاسود تظهر لك هذه القائمه  هذه القائمه تسمى Color Picker نختار منها اللون المراد ونضغط على OK ونقوم بالضغط على صفحه العمل سنلاحظ أنه تم تعبئه صفحه العمل باللون الذى قمت باختياره الامر الثانى وهو : Pattern عند اختيار هذا الامر نلاحظ أنه تم تفعيل القائمه المحدده باللون الاحمر  بالضغـط علـى هذا الـسهم تظـهر لك قائمه تختار منها الباترن الذى تريده وتقوم بالضغط على منطقه العمل سنلاحظ انه تم التعبئه بالباترن المختار __________________________________________________ ___ ثانيا :- Gradient Tool التدرج اللونى يعنى لونين أو أكثر متداخلين مع بعضهما البعض ونقوم نحن بتحديد هذه الالوان والتحكـم فيهـا بطريقـه سهلـه عند اختيار هذه الاداه تظهر خياراتها فى الاعلى  بالضغط على هذا السهم الصغير تظهر لك قائمه هذه القائمه بها عدد من التدرجات اللونيه تسطيع الاختيار من بينها  لكن بالضغط على أى منطقه من المنطقه المحدده باللـون الاصـفر  تظهر هذه القائمــه  طيب الان كيف نستطيع تغير لون التدرج بالضغط على هذه العلامات المحدده باللون الاحمر التى بالاسفـل نلاحظ أنه تم تفعيل قائمه Color من خلالها نسطيع أن نختار اللون المراد  طيب سنتعرف الان كيفيه التحكم فى تظليل اللون أى مدى قوه اللون وظهوره عندما نريد تحديد لون معين نضغـظ على العلامـات التى بالاسفل سنلاحظ انه تم تفعيل قائمه Color لكــن : - عند الضغط على العلامات الموجوده بالاعلى سنلاحظ تفعيل قائمه Opacity نسطيع تحديد ال Opacity بعد الضغط على هذه العلامات _____ طيب واحد يسأل ويقول هو التدرج بين لونين فقط ؟ أقول لا طيب هيقول ازاى ما هما لونين بس الى ظاهرين صحيح لونين بس الى ظاهرين ولكن نستطيع الاضافه طيب ازاى ؟ بالضغط على أى منطقه على التدرج سنلاحظ أنه تم اضافه لون جديد تسطيع تغييره زى ما تحب |

|

|
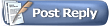 |
|
|